取扱説明書
パッケージ(追加機能)
メニューからご利用のパッケージ(追加機能)をお選びください。
事前にご利用のパッケージを追加してください
パッケージの追加方法は、本体の【画面で見るマニュアル】をご覧ください。
製品によっては、非対応のパッケージがあります
各パッケージの対応情報については、弊社サイトをご確認ください。
このマニュアルをご覧いただくために
最新バージョンのWebブラウザーでご覧ください。
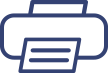 全ページをプリント
全ページをプリント
メニューからご利用のパッケージ(追加機能)をお選びください。
パッケージの追加方法は、本体の【画面で見るマニュアル】をご覧ください。
各パッケージの対応情報については、弊社サイトをご確認ください。
最新バージョンのWebブラウザーでご覧ください。
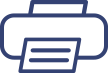 全ページをプリント
全ページをプリント●本製品の修理対応、電話やメール等によるサポート対応、ソフトウェアのアップデート対応、本製品がサーバー等のサービスを利用する場合、そのサービスについては、弊社が本製品の生産を完了してから5年間を目途に終了とさせていただきます。ただし状況により、5年以前に各対応を終了する場合があります。
●個人情報は、株式会社アイ・オー・データ機器のプライバシーポリシーに基づき、適切な管理と運用をおこないます。
弊社サポートページにて、以下をご確認ください
・「Q&A よくあるご質問」を参照
・最新のソフトウェアをダウンロード
それでも解決できない場合は、サポートセンターへ
電話:050-3116-3025
※受付時間 9:00~17:00 月~金曜日(祝祭日をのぞく)
FAX: 070-260-3360
インターネット: http://www.iodata.jp/support/
※ご用意いただく情報▷製品情報(製品名、シリアル番号など)、PCや接続機器の情報(型番、OSなど)
●1つの共有フォルダーには、各クラウドサービスのうち1つを有効に設定できます。同時に複数は設定できません。
●本機能を有効にした共有フォルダー内のファイルを直接編集しないでください。
※編集中に一時ファイルを作るソフトで編集している場合、その一時ファイルまでアップロードされます。
●同期する前に本製品の時刻設定をNTP同期有効(毎日同期有効)に設定してください。時刻がずれると正常に同期できなくなります。
●USB HDDは、専用フォーマットで共有モードの場合のみ同期が実行されます。
●Amazon S3のGlacierストレージクラスには対応しておりません。
●Amazon S3は保存容量・通信量に応じて課金されます。頻繁に更新されるデータがある場合、請求額が大きくなる場合があります。Amazon S3ご契約サイトなどで料金を確認しながら運用することをおすすめします。
●同期の通信において、プロキシ設定が必要な場合は、あらかじめプロキシ設定をしてください。方法は、本体の【画面で見るマニュアル】をご覧ください。
●共有フォルダーの設定変更・削除をする場合は、本製品を利用しているユーザーがいないことを確認してから、作業することをおすすめします。共有フォルダーの設定変更・削除をすると、その内容が反映されるまで、すべての共有フォルダーにアクセスできなくなります。特に、共有フォルダー内のファイル数が多く、使用量制限がかかっている場合に、内容反映の時間がかかります。
●USB HDDの共有フォルダーを同期する場合、その共有フォルダーのトップに"__tmp_file_for_Copy_..." という名前のファイルが一時的に作成される場合があります。そのファイルを削除や変更しないでください。同期処理に必要です。
[共有]→[フォルダー]→[一覧]をクリック
変更する共有フォルダーの[変更]をクリック

①[基本設定]の[Amazon S3同期]にチェック
※リンクをクリックすると、Amazon S3に関する現在の利用料金などの契約情報が確認できます。
②契約情報を入力する

| アクセスキー | 作成した[アクセスキー]を入力します。 |
| シークレットキー | 作成した[シークレットアクセスキー]を入力します。 |
| バケット名 | 作成した[バケット名]を入力します。 |
| プロトコル | Amazon S3との通信プロトコルを選びます。 [https]を選んだ場合、本製品とAmazon S3間の通信は暗号化されます。 ※[http]を選び、かつ本製品のプロキシ設定を利用する場合、使用するプロキシサーバーの機能によっ ては同期に失敗することがあります。その場合は、[https]をお試しください。 |
| ストレージクラス | Amazon S3のバケットに保存するファイルのストレージクラスを選びます。 ※ストレージクラスについてはAmazon S3のホームページをご確認ください。 |
| クラウド側更新監視間隔 | Amazon S3のバケットのファイルの更新監視間隔を選びます。 ※[更新監視しない]を設定した場合は、自動での定期ダウンロードはおこなわれません。 |
▼詳細設定
| エンドポイント | エンドポイント名(ホスト名)を直接入力する場合に設定します。 ※空白の場合は 、Amazon S3のエンドポイントが利用されます。 |
| ポート番号 | Amazon S3にアクセスする際のポート番号(TCP)を入力します。 ※空白の場合は、プロトコルで[http]を選ぶと80、[https]を選ぶと443を使います。 |
| アップロード最大ファイルサイズ | ファイルをアップロードする際の最大ファイルサイズを入力します。これを超えるファイルはアップロードされません。 ※Mバイト単位で設定します。[最大5242880MB(5TB)] |
| Multipart Upload | Multipart Uploadを使うかどうかを選びます。 ※ただし、100MB未満のファイルをアップロードする際は、SinglePart Uploadを使います。 ※チェックしない場合、5GB以上のファイルはアップロードできません。 |
[接続テスト]をクリック
しばらく後に「接続テスト成功」と出ることを確認します。

[OK]をクリック

●入力した契約情報がすべて正しいか確認してください。(特に、エンドポイントやポート番号を初期値から変更している場合は、ご注意ください。)
●本製品がインターネットに接続可能な環境に設置されているか、 確認してください。(本製品のプロキシ設定を有効にしている場合、プロキシ設定が正しいかも確認してください。)
接続テストに成功したら、[変更]をクリック

[共有]→[フォルダー]→[一覧]をクリック
変更する共有フォルダーの[変更]をクリック

[ダウンロード開始]をクリック

本製品のログ記録用の共有フォルダー「LAN DISK Log」の「Amazon S3」フォルダー以下に同期の結果を記録を残します。
「[同期実行日時]_summary.log」というファイル名のログファイルで内容を確認してください。
失敗した場合は「[同期実行日時]_failed.log」というファイル名のログファイルで、内容を確認してください。
成功した場合は「[同期実行日時].log」というファイル名のログファイルも保存されます。
「[同期実行日時].log」というファイル名のログファイルは最大10個まで保存されます。それ以上のログファイルが保存される場合は、その中で最も古い実行日時のファイルが同じ実行日時の「[同期実行日時]_summary.log」と一緒に自動的に削除されます。
なお、「[同期実行日時]_failed.log」は自動的に削除されませんので必要に応じて削除してください。
(共有フォルダー「LAN DISK Log」へのアクセス方法は本体の【画面で見るマニュアル】をご覧ください。)
▼詳細設定
| ログ内容 | 意味 | 対処 |
|---|---|---|
| SizeTooLargeError | アップロードのファイルサイズの上限を超えています。 | 該当するファイルをアップロード元の共有フォルダーから別の場所に移動してください。 |
| NoSpaceError | ローカルの共有フォルダーまたはサーバーのファイル・フォルダー数またはファイルの合計サイズが制限値を超えています。 | 制限値を超えているファイル・フォルダーの移動または削除が必要です。 |
| NoEntryError | フォルダーやファイルが見つかりません。 | 同期中に設定やファイル・フォルダーを変更しないようにしてください。 |
| PermissionError | サーバー側に権限がないためファイル操作ができませんでした。 | サーバー側の権限設定を確認してください。 |
| ExistsError | 以下のうちいずれかに該当します。 ・アップロード元にあるファイルと同名のフォルダーがアップロード先のサーバーに存在します。 ・アップロード元にあるフォルダーと同名のファイルがアップロード先のサーバーに存在します。 ・ダウンロード元にあるファイルと同名のフォルダーがダウンロード先のサーバーに存在します。 ・ダウンロード元にあるフォルダーと同名のファイルがダウンロード先のサーバーに存在します。 |
同名のファイル、フォルダーのうち片方の名称を変更してください。 |
| NameTooLongError | ファイル名の長さが制限値を超えています。 | 該当するファイルの名称を変更してください。 |
| ServerCommunicationError | サーバーへの同時接続数が多すぎるか、BOX IDもしくはパスワードの設定が間違っています。 | BOX IDもしくはパスワードに誤りがないか確認してください。BOX IDもしくはパスワードに誤りがない場合、本機以外に同じBOX IDでサーバーに接続している機器が存在するなら接続台数を減らすことを検討してください。 |
| ForbiddenNameError | ファイル名が不正です。 | 該当するファイルの名称を変更してください。 |
●1つの共有フォルダーには、各クラウドサービスのうち1つを有効に設定できます。同時に複数は設定できません。
●本機能を有効にした共有フォルダー内のファイルを直接編集しないでください。
※編集中に一時ファイルを作るソフトで編集している場合、その一時ファイルまでアップロードされます。
●同期する前に本製品の時刻設定をNTP同期有効(毎日同期有効)に設定してください。時刻がずれると正常に同期できなくなります。
●アップロード可能なファイルは、1ファイル200GBまでです。
●USB HDDは、専用フォーマットで共有モードの場合のみ同期が実行されます。
●Azure上のBlobはブロックBlobのみが同期対象となり、ページBlobは同期対象外となります。
●Microsoft AzureのBlob Storageは保存容量・通信量に応じて課金されます。頻繁に更新されるデータがある場合、請求額が大きくなる場合があります。Microsoft Azureご契約サイトなどで料金を確認しながら運用することをおすすめします。
●同期の通信において、プロキシ設定が必要な場合は、あらかじめプロキシ設定をしてください。方法は、本体の【画面で見るマニュアル】をご覧ください。
●USB HDDの共有フォルダーを同期する場合、その共有フォルダーのトップに"__tmp_file_for_Copy_..." という名前のファイルが一時的に作成される場合があります。そのファイルを削除や変更しないでください。同期処理に必要です。
●共有フォルダーの設定変更・削除をする場合は、本製品を利用しているユーザーがいないことを確認してから、作業することをおすすめします。共有フォルダーの設定変更・削除をすると、その内容が反映されるまで、すべての共有フォルダーにアクセスできなくなります。特に、共有フォルダー内のファイル数が多く、使用量制限がかかっている場合に、内容反映の時間がかかります。
●共有フォルダー内にある空のフォルダーは、同期の対象となりません。
[共有]→[フォルダー]→[一覧]をクリック
変更する共有フォルダーの[変更]をクリック

①[基本設定]の[Microsoft Azure同期]にチェック
※リンクをクリックすると、Microsoft Azureに関する現在の利用料金などの契約情報が確認できます。
②契約情報を入力する

| アカウント名 | 作成したストレージアカウント名を入力します。 |
| アクセスキー | 確認したアクセスキーを入力します。 |
| コンテナー名 | 作成したコンテナー名を入力します。 |
| プロトコル | Microsoft Azureとの通信プロトコルを選びます。 [https]を選んだ場合、本製品とMicrosoft Azure間の通信は暗号化されます。 ※[http]を選び、かつ本製品のプロキシ設定を利用する場合、使用するプロキシサーバーの設定が必要です。HTTP のCONNECTメソッドでのトンネル通信で、許可するポートにhttp(ポート80番)を追加してください。 |
| クラウド側更新監視間隔 | Microsoft Azureのコンテナーのファイルの更新監視間隔を選びます。 ※[更新監視しない]を設定した場合は、自動での定期ダウンロードはおこなわれません。 |
[接続テスト]をクリック
しばらく後に「接続テスト成功」と出ることを確認します。

[OK]をクリック

●入力した契約情報がすべて正しいか確認してください。(特に、エンドポイントやポート番号を初期値から変更している場合は、ご注意ください。)
●本製品がインターネットに接続可能な環境に設置されているか、 確認してください。(本製品のプロキシ設定を有効にしている場合、プロキシ設定が正しいかも確認してください。)
接続テストに成功したら、[変更]をクリック

[共有]→[フォルダー]→[一覧]をクリック
変更する共有フォルダーの[変更]をクリック

[ダウンロード開始]をクリック

本製品のログ記録用の共有フォルダー「LAN DISK Log」の「Microsoft Azure」フォルダー以下に同期の結果を記録を残します。
「[同期実行日時]_summary.log」というファイル名のログファイルで内容を確認してください。
失敗した場合は「[同期実行日時]_failed.log」というファイル名のログファイルで、内容を確認してください。
成功した場合は「[同期実行日時].log」というファイル名のログファイルも保存されます。
「[同期実行日時].log」というファイル名のログファイルは最大10個まで保存されます。それ以上のログファイルが保存される場合は、その中で最も古い実行日時のファイルが同じ実行日時の「[同期実行日時]_summary.log」と一緒に自動的に削除されます。
なお、「[同期実行日時]_failed.log」は自動的に削除されませんので必要に応じて削除してください。
(共有フォルダー「LAN DISK Log」へのアクセス方法は本製品の【画面で見るマニュアル】をご覧ください。)
▼詳細設定
| ログ内容 | 意味 | 対処 |
|---|---|---|
| SizeTooLargeError | アップロードのファイルサイズの上限を超えています。 | 該当するファイルをアップロード元の共有フォルダーから別の場所に移動してください。 |
| NoSpaceError | ローカルの共有フォルダーまたはサーバーのファイル・フォルダー数またはファイルの合計サイズが制限値を超えています。 | 制限値を超えているファイル・フォルダーの移動または削除が必要です。 |
| NoEntryError | フォルダーやファイルが見つかりません。 | 同期中に設定やファイル・フォルダーを変更しないようにしてください。 |
| PermissionError | サーバー側に権限がないためファイル操作ができませんでした。 | サーバー側の権限設定を確認してください。 |
| ExistsError | 以下のうちいずれかに該当します。 ・アップロード元にあるファイルと同名のフォルダーがアップロード先のサーバーに存在します。 ・アップロード元にあるフォルダーと同名のファイルがアップロード先のサーバーに存在します。 ・ダウンロード元にあるファイルと同名のフォルダーがダウンロード先のサーバーに存在します。 ・ダウンロード元にあるフォルダーと同名のファイルがダウンロード先のサーバーに存在します。 |
同名のファイル、フォルダーのうち片方の名称を変更してください。 |
| NameTooLongError | ファイル名の長さが制限値を超えています。 | 該当するファイルの名称を変更してください。 |
| ServerCommunicationError | サーバーへの同時接続数が多すぎるか、BOX IDもしくはパスワードの設定が間違っています。 | BOX IDもしくはパスワードに誤りがないか確認してください。BOX IDもしくはパスワードに誤りがない場合、本機以外に同じBOX IDでサーバーに接続している機器が存在するなら接続台数を減らすことを検討してください。 |
| ForbiddenNameError | ファイル名が不正です。 | 該当するファイルの名称を変更してください。 |
●1つの共有フォルダーには、各クラウドサービスのうち1つを有効に設定できます。同時に複数は設定できません。
●同期する前に本製品の時刻設定をNTP 同期有効に設定してください。時刻がずれると正常に同期できなくなります。
●本機能を有効にした共有フォルダー内のファイルを直接編集しないでください。
※編集中に一時ファイルを作るソフトで編集している場合、その一時ファイルまでアップロードされます。
●USB HDDは、専用フォーマットで共有モードの場合のみ同期が実行されます。
●アップロード可能なファイルな1 ファイルのサイズや使用可能容量は契約によって異なります。
(フリーアカウントはアップロード可能な1 ファイルのサイズは250MB、使用可能容量は10GB)
●同期の通信において、プロキシ設定が必要な場合は、あらかじめプロキシ設定をしてください。方法は、本体の【画面で見るマニュアル】をご覧ください。
●共有フォルダーの設定変更・削除をする場合は、本製品を利用しているユーザーがいないことを確認してから、作業することをおすすめします。共有フォルダーの設定変更・削除をすると、その内容が反映されるまで、すべての共有フォルダーにアクセスできなくなります。特に、共有フォルダー内のファイル数が多く、使用量制限がかかっている場合に、内容反映の時間がかかります。
●USB HDDの共有フォルダーを同期する場合、その共有フォルダーのトップに"__tmp_file_for_Copy_..." という名前のファイルが一時的に作成される場合があります。そのファイルを削除や変更しないでください。同期処理に必要です。
[共有]→[フォルダー]→[一覧]をクリック
変更する共有フォルダーの[変更]をクリック

①[基本設定]の[Box同期]にチェック
②契約情報を入力する

| メールアドレス | Boxに登録したメールアドレスを入力します。 |
| パスワード | Boxに登録したパスワードを入力します。 |
| アップロード最大ファイルサイズ | Boxサーバーへのアップロードをおこなう最大サイズを入力します。(初期設定値は「250」、「0」 は制限なし) |
| クラウド側更新監視間隔 | Boxのコンテナーのファイルの更新監視間隔を選びます。 ※[更新監視しない]を設定した場合は、自動での定期ダウンロードはおこなわれません。 |
※Box同期を有効に設定すると、入力されたメールアドレス/パスワードによりサーバーと通信がおこなわれ、アプリケーション"nasdsync" によるアクセスが自動で許可されます。
[接続テスト開始]をクリック
しばらく後に「接続テスト成功」と表示されることを確認します。

[OK]をクリック

●入力した契約情報がすべて正しいか確認してください。
●本製品がインターネットに接続可能な環境に設置されているか、 確認してください。(本製品のプロキシ設定を有効にしている場合、プロキシ設定が正しいかも確認してください。)
●パスワード間違いで何度か失敗した場合、ログイン認証情報が無効になった可能性があります。Boxのホームページからサインインし、「ログイン認証情報が無効です」と表示されたら、画面の指示にしたがってサインインを完了させてください。
接続テストに成功したら、[変更]をクリック

[共有]→[フォルダー]→[一覧]をクリック
変更する共有フォルダーの[変更]をクリック

[ダウンロード開始]をクリック

本製品のログ記録用の共有フォルダー「LAN DISK Log」の「Box」フォルダー以下に同期の結果を記録を残します。
「[同期実行日時]_summary.log」というファイル名のログファイルで内容を確認してください。
失敗した場合は「[同期実行日時]_failed.log」というファイル名のログファイルで、内容を確認してください。
成功した場合は「[同期実行日時].log」というファイル名のログファイルも保存されます。
「[同期実行日時].log」というファイル名のログファイルは最大10個まで保存されます。それ以上のログファイルが保存される場合は、その中で最も古い実行日時のファイルが同じ実行日時の「[同期実行日時]_summary.log」と一緒に自動的に削除されます。
なお、「[同期実行日時]_failed.log」は自動的に削除されませんので必要に応じて削除してください。
(共有フォルダー「LAN DISK Log」へのアクセス方法は本製品の【画面で見るマニュアル】をご覧ください。)
▼詳細設定
| ログ内容 | 意味 | 対処 |
|---|---|---|
| SizeTooLargeError | アップロードのファイルサイズの上限を超えています。 | 該当するファイルをアップロード元の共有フォルダーから別の場所に移動してください。 |
| NoSpaceError | ローカルの共有フォルダーまたはサーバーのファイル・フォルダー数またはファイルの合計サイズが制限値を超えています。 | 制限値を超えているファイル・フォルダーの移動または削除が必要です。 |
| NoEntryError | フォルダーやファイルが見つかりません。 | 同期中に設定やファイル・フォルダーを変更しないようにしてください。 |
| PermissionError | サーバー側に権限がないためファイル操作ができませんでした。 | サーバー側の権限設定を確認してください。 |
| ExistsError | 以下のうちいずれかに該当します。 ・アップロード元にあるファイルと同名のフォルダーがアップロード先のサーバーに存在します。 ・アップロード元にあるフォルダーと同名のファイルがアップロード先のサーバーに存在します。 ・ダウンロード元にあるファイルと同名のフォルダーがダウンロード先のサーバーに存在します。 ・ダウンロード元にあるフォルダーと同名のファイルがダウンロード先のサーバーに存在します。 |
同名のファイル、フォルダーのうち片方の名称を変更してください。 |
| NameTooLongError | ファイル名の長さが制限値を超えています。 | 該当するファイルの名称を変更してください。 |
| ServerCommunicationError | サーバーへの同時接続数が多すぎるか、BOX IDもしくはパスワードの設定が間違っています。 | BOX IDもしくはパスワードに誤りがないか確認してください。BOX IDもしくはパスワードに誤りがない場合、本機以外に同じBOX IDでサーバーに接続している機器が存在するなら接続台数を減らすことを検討してください。 |
| ForbiddenNameError | ファイル名が不正です。 | 該当するファイルの名称を変更してください。 |
●1つの共有フォルダーには、各クラウドサービスのうち1つを有効に設定できます。同時に複数は設定できません。
●本機能を有効にした共有フォルダー内のファイルを直接編集しないでください。
※編集中に一時ファイルを作るソフトで編集している場合、その一時ファイルまでアップロードされます。
●同期する前に本製品の時刻設定をNTP 同期有効(毎日同期有効)に設定してください。時刻がずれると正常に同期できなくなります。
●USB HDDは、専用フォーマットで共有モードの場合のみ同期が実行されます。
●CloudnのObject Storageは保存容量に応じて課金されます。Cloudnご契約サイトなどで料金を確認しながら運用することをおすすめします。
●同期の通信において、プロキシ設定が必要な場合は、あらかじめプロキシ設定をしてください。方法は、本体の【画面で見るマニュアル】をご覧ください。
●USB HDDの共有フォルダーを同期する場合、その共有フォルダーのトップに"__tmp_file_for_Copy_..." という名前のファイルが一時的に作成される場合があります。そのファイルを削除や変更しないでください。同期処理に必要です。
●共有フォルダーの設定変更・削除をする場合は、本製品を利用しているユーザーがいないことを確認してから、作業することをおすすめします。共有フォルダーの設定変更・削除をすると、その内容が反映されるまで、すべての共有フォルダーにアクセスできなくなります。特に、共有フォルダー内のファイル数が多く、使用量制限がかかっている場合に、内容反映の時間がかかります。
[共有]→[フォルダー]→[一覧]をクリック
変更する共有フォルダーの[変更]をクリック

①[基本設定]の[Cloudn同期]にチェック
※リンクをクリックすると、Microsoft Azureに関する現在の利用料金などの契約情報が確認できます。
②契約情報を入力する

| アクセスキー | 作成した[アクセスキー]を入力します。 |
| シークレットキー | 作成した[シークレットアクセスキー]を入力します。 |
| バケット名 | 作成した[バケット名]を入力します。 |
| プロトコル | Cloudnとの通信プロトコルを選びます。
[https]を選んだ場合、本製品とCloudn間の通信は暗号化されます。 ※[http]を選び、かつ本製品のプロキシ設定を利用する場合、使用するプロキシサーバーの機能によっ ては同期に失敗することがあります。その場合は、[https]をお試しください。 |
| ストレージクラス | 設定しません。Cloudnのバケットに保存するファイルのストレージクラスを選びます。 ※この項目は、Cloudnとの同期では使いません。 |
| クラウド側更新監視間隔 | Cloudnのバケットのファイルの更新監視間隔を選びます。 ※[更新監視しない]を設定した場合は、自動での定期ダウンロードはおこなわれません。 |
▼詳細設定
| エンドポイント | エンドポイント名(ホスト名)を直接入力する場合に設定します。 ※最初から「str.cloudn-service.com」が入力されています。 |
| ポート番号 | Cloudnにアクセスする際のポート番号(TCP)を入力します。 ※空白の場合は、プロトコルで[http]を選ぶと80、[https]を選ぶと443を使います。 |
| アップロード最大ファイルサイズ | ファイルをアップロードする際の最大ファイルサイズを入力します。これを超えるファイルはアップロードされません。 ※MB単位で設定します。[最大5242880MB(5TB)] |
| Multipart Upload | Multipart Upload を使うかどうかを選びます。 ※ただし、100MB未満のファイルをアップロードする際は、SinglePart Upload を使います。 ※チェックしない場合、500MB以上のファイルはアップロードできません。 |
[接続テスト]をクリック
しばらく後に「接続テスト成功」と出ることを確認します。

[OK]をクリック

●入力した契約情報がすべて正しいか確認してください。(特に、エンドポイントやポート番号を初期値から変更している場合は、ご注意ください。)
●本製品がインターネットに接続可能な環境に設置されているか、 確認してください。(本製品のプロキシ設定を有効にしている場合、プロキシ設定が正しいかも確認してください。)
接続テストに成功したら、[変更]をクリック

[共有]→[フォルダー]→[一覧]をクリック
変更する共有フォルダーの[変更]をクリック

[ダウンロード開始]をクリック

本製品のログ記録用の共有フォルダー「LAN DISK Log」の「Cloudn」フォルダー以下に同期の結果を記録を残します。
「[同期実行日時]_summary.log」というファイル名のログファイルで内容を確認してください。
失敗した場合は「[同期実行日時]_failed.log」というファイル名のログファイルで、内容を確認してください。
成功した場合は「[同期実行日時].log」というファイル名のログファイルも保存されます。
「[同期実行日時].log」というファイル名のログファイルは最大10個まで保存されます。それ以上のログファイルが保存される場合は、その中で最も古い実行日時のファイルが同じ実行日時の「[同期実行日時]_summary.log」と一緒に自動的に削除されます。
なお、「[同期実行日時]_failed.log」は自動的に削除されませんので必要に応じて削除してください。(共有フォルダー「LAN DISK Log」へのアクセス方法は本製品の【画面で見るマニュアル】をご覧ください。)
▼詳細設定
| ログ内容 | 意味 | 対処 |
|---|---|---|
| SizeTooLargeError | アップロードのファイルサイズの上限を超えています。 | 該当するファイルをアップロード元の共有フォルダーから別の場所に移動してください。 |
| NoSpaceError | ローカルの共有フォルダーまたはサーバーのファイル・フォルダー数またはファイルの合計サイズが制限値を超えています。 | 制限値を超えているファイル・フォルダーの移動または削除が必要です。 |
| NoEntryError | フォルダーやファイルが見つかりません。 | 同期中に設定やファイル・フォルダーを変更しないようにしてください。 |
| PermissionError | サーバー側に権限がないためファイル操作ができませんでした。 | サーバー側の権限設定を確認してください。 |
| ExistsError | 以下のうちいずれかに該当します。 ・アップロード元にあるファイルと同名のフォルダーがアップロード先のサーバーに存在します。 ・アップロード元にあるフォルダーと同名のファイルがアップロード先のサーバーに存在します。 ・ダウンロード元にあるファイルと同名のフォルダーがダウンロード先のサーバーに存在します。 ・ダウンロード元にあるフォルダーと同名のファイルがダウンロード先のサーバーに存在します。 |
同名のファイル、フォルダーのうち片方の名称を変更してください。 |
| NameTooLongError | ファイル名の長さが制限値を超えています。 | 該当するファイルの名称を変更してください。 |
| ServerCommunicationError | サーバーへの同時接続数が多すぎるか、BOX IDもしくはパスワードの設定が間違っています。 | BOX IDもしくはパスワードに誤りがないか確認してください。BOX IDもしくはパスワードに誤りがない場合、本機以外に同じBOX IDでサーバーに接続している機器が存在するなら接続台数を減らすことを検討してください。 |
| ForbiddenNameError | ファイル名が不正です。 | 該当するファイルの名称を変更してください。 |
本パッケージを最新版に更新してください。
●1つの共有フォルダーには、各クラウドサービスのうち1つを有効に設定できます。同時に複数は設定できません。
●同期する前に本製品の時刻設定をNTP 同期有効に設定してください。時刻がずれると正常に同期できなくなります。
●本機能を有効にした共有フォルダー内のファイルを直接編集しないでください。
※編集中に一時ファイルを作るソフトで編集している場合、その一時ファイルまでアップロードされます。
●USB HDDは、専用フォーマットで共有モードの場合のみ同期が実行されます。
●本機能で使用する共有フォルダー、Dropboxアカウントのフォルダーにはどちらも、以下の制限があります。必ず制限範囲内でお使いください。1フォルダーの直下に置けるファイル・フォルダー数の合計は10000 まで
※Dropbox上の1フォルダーの直下に10000ファイルを配置すると、Dropboxのブラウザー版では開けない場合があります。
●同期の通信において、プロキシ設定が必要な場合は、あらかじめプロキシ設定をしてください。方法は、本体の【画面で見るマニュアル】をご覧ください。
●共有フォルダーの設定変更・削除をする場合は、本製品を利用しているユーザーがいないことを確認してから、作業することをおすすめします。共有フォルダーの設定変更・削除をすると、その内容が反映されるまで、すべての共有フォルダーにアクセスできなくなります。特に、共有フォルダー内のファイル数が多く、使用量制限がかかっている場合に、内容反映の時間がかかります。
●USB HDDの共有フォルダーを同期する場合、その共有フォルダーのトップに"__tmp_file_for_Copy_..." という名前のファイルが一時的に作成される場合があります。そのファイルを削除や変更しないでください。同期処理に必要です。
●複数の共有フォルダーを一つのDropboxフォルダー( アカウント) と同期させた場合、各共有フォルダー内のデータが互いに同期されます。共有フォルダーの使い分けをしている場合、各共有フォルダーごとに異なるDropbox フォルダー(アカウント)をご用意ください。
●ファイル・フォルダー名に特殊な文字を使用した場合、ファイル・フォルダー名が一部変更される場合があります。
[共有]→[フォルダー]→[一覧]をクリック
変更する共有フォルダーの[変更]をクリック

①[Dropbox同期]にチェック
②リンクをクリック

チェックをつけると、サーバー上の更新検出がおこなわれなくなり、アップロードのみ実行されます。(ダウンロードはおこなわれません)
Dropbox上の更新検出をおこなわないことにより、LAN DISKのファイル更新時に、Dropbox上へアップロードされるまでの時間を短縮できます。
ただし、LAN DISKの起動直後や共有フォルダーの設定変更時など、Dropbox上のファイルの情報取得をおこないますので、このときはフォルダー・ファイル数に応じて同期に時間がかかる場合があります。
Dropboxログイン画面では、本製品と同期させたいアカウントでログインする
[許可]をクリック

コードが表示されれたら、コード全体を選択してコピー

本製品の設定画面に戻ります。
①コピーしたコードを貼り付ける
②[変更]をクリック

以上で、Dropbox同期が有効になりました。
Dropbox同期が設定されている場合、以下のように同期先のアカウントの名前が表示されます。
同期先を変更する場合についても、上記手順にしたがってください。

Dropbox同期の設定を無効にしても、本製品に保存されたアクセスのための情報は保存されたままとなり、次にDropbox同期を有効にした場合に、この保存された情報が利用されます。
この情報を破棄する場合は、[Dropboxのアクセス権を削除する] にチェックを付けて共有フォルダーの設定を変更してください。
本製品のログ記録用の共有フォルダー「LAN DISK Log」の「Dropbox」フォルダー以下に同期の結果を記録を残します。
「[同期実行日時]_summary.log」というファイル名のログファイルで内容を確認してください。
失敗した場合は「[同期実行日時]_failed.log」というファイル名のログファイルで、内容を確認してください。
成功した場合は「[同期実行日時].log」というファイル名のログファイルも保存されます。
「[同期実行日時].log」というファイル名のログファイルは最大10個まで保存されます。それ以上のログファイルが保存される場合は、その中で最も古い実行日時のファイルが同じ実行日時の「(同期実行日時)_summary.log」と一緒に自動的に削除されます。
なお、「[同期実行日時]_failed.log」は自動的に削除されませんので必要に応じて削除してください。(共有フォルダー「LAN DISK Log」へのアクセス方法は本製品の【画面で見るマニュアル】をご覧ください。)
▼詳細設定
SizeTooLargeError
意味
アップロードのファイルサイズの上限を超えています。
対処
該当するファイルをアップロード元の共有フォルダーから別の場所に移動してください。
NoSpaceError
意味
ローカルの共有フォルダーまたはサーバーのファイル・フォルダー数またはファイルの合計サイズが制限値を超えています。
対処
制限値を超えているファイル・フォルダーの移動または削除が必要です。
NoEntryError
意味
フォルダーやファイルが見つかりません。
対処
同期中に設定やファイル・フォルダーを変更しないようにしてください。
PermissionError
意味
サーバー側に権限がないためファイル操作ができませんでした。
対処
サーバー側の権限設定を確認してください。
ExistsError
意味
以下のうちいずれかに該当します。
・アップロード元にあるファイルと同名のフォルダーがアップロード先のサーバーに存在します。
・アップロード元にあるフォルダーと同名のファイルがアップロード先のサーバーに存在します。
・ダウンロード元にあるファイルと同名のフォルダーがダウンロード先のサーバーに存在します。
・ダウンロード元にあるフォルダーと同名のファイルがダウンロード先のサーバーに存在します。
対処
同名のファイル、フォルダーのうち片方の名称を変更してください。
NameTooLongError
意味
ファイル名の長さが制限値を超えています。
対処
該当するファイルの名称を変更してください。
ServerCommunicationError
意味
サーバーへの同時接続数が多すぎるか、BOX IDもしくはパスワードの設定が間違っています。
対処
BOX IDもしくはパスワードに誤りがないか確認してください。BOX IDもしくはパスワードに誤りがない場合、本機以外に同じBOX IDでサーバーに接続している機器が存在するなら接続台数を減らすことを検討してください。
ForbiddenNameError
意味
ファイル名が不正です。
対処
該当するファイルの名称を変更してください。
● 1つの共有フォルダーには、各クラウドサービスのうち1つを有効に設定できます。同時に複数は設定できません。
● 同期する前に本製品の時刻設定をNTP同期有効に設定してください。時刻がずれると正常に同期できなくなります。
● 本機能を有効にした共有フォルダー内のファイルを直接編集しないでください。
※ 編集中に一時ファイルを作るソフトで編集している場合、その一時ファイルまでアップロードされます。
● USB HDD は、専用フォーマットで共有モードの場合のみ同期が実行されます。
● 同期の通信において、プロキシ設定が必要な場合は、あらかじめプロキシ設定をしてください。
● 共有フォルダーの設定変更・削除をする場合は、本製品を利用しているユーザーがいないことを確認してから、作業することをおすすめします。
共有フォルダーの設定変更・削除をすると、その内容が反映されるまで、すべての共有フォルダーにアクセスできなくなります。特に、共有フォルダー内のファイル数が多く、使用量制限がかかっている場合に、内容反映の時間がかかります。
● USB HDDの共有フォルダーを同期する場合、その共有フォルダーのトップに"__tmp_file_for_Copy_..." という名前のファイルが一時的に作成される場合があります。そのファイルを削除や変更しないでください。同期処理に必要です。
● 作成可能なフォルダー・ファイル数などの制限はOneDriveのサーバーの制限にしたがいます。
[共有]→[フォルダー]→[一覧]をクリック
変更する共有フォルダーの[変更]をクリック

①[基本設定]の[Microsoft OneDrive同期]にチェック
※[Microsoft OneDrive for Business]の場合は、[Microsoft OneDrive for Business 同期]にチェック
②リンクをクリック
※リンクをクリックする前に、すでにWebブラウザーからログインしている場合は、ログアウト(サインアウト)してください。

OneDriveログイン画面では、本製品と同期させたいアカウントでログインする
※「nasdsync」に対するアクセスの許可を求められたら、許可の操作をします。
コードが表示されれたら、コード全体を選択してコピー
※本製品の設定画面に戻ります。
コピーしたコードを貼り付ける

同期内容を設定する

| 同期するOneDrive上のフォルダー |
同期に使用するOneDriveフォルダー(パス)を入力します。 (指定したパスが存在しない場合、自動で作成します) |
| クラウド側更新監査間隔 | OneDriveの更新間隔を選びます。 |
| アップロード最大ファイルサイズ | OneDriveサーバーへのアップロードを行う最大サイズを入力します。 (初期設定値は「10240」、「0」 は制限なし) |
[変更]をクリック

OneDrive同期の設定を無効にしても、本製品に保存されたアクセスのための情報は保存されたままとなり、次にOneDrive同期を有効にした場合に、この保存された情報が利用されます。
この情報を破棄する場合は、[接続情報を削除する] にチェックを付けて共有フォルダーの設定を変更してください。
本製品のログ記録用の共有フォルダー「LAN DISK Log」の「Box」フォルダー以下に同期の結果を記録を残します。
「[同期実行日時]_summary.log」というファイル名のログファイルで内容を確認してください。
失敗した場合は「[同期実行日時]_failed.log」というファイル名のログファイルで、内容を確認してください。
成功した場合は「[同期実行日時].log」というファイル名のログファイルも保存されます。
「[同期実行日時].log」というファイル名のログファイルは最大10個まで保存されます。それ以上のログファイルが保存される場合は、その中で最も古い実行日時のファイルが同じ実行日時の「[同期実行日時]_summary.log」と一緒に自動的に削除されます。
なお、「[同期実行日時]_failed.log」は自動的に削除されませんので必要に応じて削除してください。
(共有フォルダー「LAN DISK Log」へのアクセス方法は本製品の【画面で見るマニュアル】をご覧ください。)
▼詳細設定
| ログ内容 | 意味 | 対処 |
|---|---|---|
| SizeTooLargeError | アップロードのファイルサイズの上限を超えています。 | 該当するファイルをアップロード元の共有フォルダーから別の場所に移動してください。 |
| NoSpaceError | ローカルの共有フォルダーまたはサーバーのファイル・フォルダー数またはファイルの合計サイズが制限値を超えています。 | 制限値を超えているファイル・フォルダーの移動または削除が必要です。 |
| NoEntryError | フォルダーやファイルが見つかりません。 | 同期中に設定やファイル・フォルダーを変更しないようにしてください。 |
| PermissionError | サーバー側に権限がないためファイル操作ができませんでした。 | サーバー側の権限設定を確認してください。 |
| ExistsError | 以下のうちいずれかに該当します。 ・アップロード元にあるファイルと同名のフォルダーがアップロード先のサーバーに存在します。 ・アップロード元にあるフォルダーと同名のファイルがアップロード先のサーバーに存在します。 ・ダウンロード元にあるファイルと同名のフォルダーがダウンロード先のサーバーに存在します。 ・ダウンロード元にあるフォルダーと同名のファイルがダウンロード先のサーバーに存在します。 |
同名のファイル、フォルダーのうち片方の名称を変更してください。 |
| NameTooLongError | ファイル名の長さが制限値を超えています。 | 該当するファイルの名称を変更してください。 |
| ServerCommunicationError | サーバーへの同時接続数が多すぎるか、IDもしくはパスワードの設定が間違っています。 | IDもしくはパスワードに誤りがないか確認してください。IDもしくはパスワードに誤りがない場合、本機以外に同じIDでサーバーに接続している機器が存在するなら接続台数を減らすことを検討してください。 |
| ForbiddenNameError | ファイル名が不正です。 | 該当するファイルの名称を変更してください。 |
●Dropbox同期を有効にする場合は、一括登録を実行した後、Dropboxとの同期を有効にするの作業をおこなってください。
●設定書式カスタマイズ
・共有フォルダー設定項目定義
▼フィールド名と設定項目の対応
| AmazonS3 | AmazonS3同期 | 1->有効,0->無効,空->無効/無効 |
| AmazonS3AccessKey | アクセスキー | 文字列 / 空 (AmazonS3 が有効の場合指定必須) |
| AmazonS3SecretKey | シークレットキー | 文字列 / 空 (AmazonS3 が有効の場合指定必須) |
| AmazonS3Bucket | バケット | 文字列 / 空 (AmazonS3 が有効の場合指定必須) |
| AmazonS3HttpMethod | プロトコル | http またはhttps / https |
| AmazonS3StorageClass | ストレージクラス | STANDARD またはRRS / STANDARD |
| AmazonS3DownloadInterval | 更新監視間隔 | 0->更新監視なし,1~24->時間 / 1 |
| AmazonS3EndPoint | エンドポイント | 文字列 / 空 |
| AmazonS3Port | ポート | 数字文字列 / 空 |
| AmazonS3UploadMaxFilesize | アップロード最大ファイルサイズ | 数字文字列 / 10240 |
| AmazonS3Mpupload | Multipart Upload | 1->有効,0->無効,空->無効/無効 |
| Cloudn | Cloudn同期 | 1->有効,0->無効,空->無効/無効 |
| CloudnAccessKey | アクセスキー | 文字列 / 空 (Cloudn が有効の場合指定必須) |
| CloudnSecretKey | シークレットキー | 文字列 / 空 (Cloudn が有効の場合指定必須) |
| CloudnBucket | バケット | 文字列 / 空 (Cloudn が有効の場合指定必須) |
| CloudnHttpMethod | プロトコル | http またはhttps / https |
| CloudnStorageClass | ストレージクラス | STANDARD またはRRS / STANDARD |
| CloudnDownloadInterval | 更新監視間隔 | 0->更新監視なし,1~24->時間 / 1 |
| CloudnEndPoint | エンドポイント | 文字列 / str.cloudn-service.com |
| CloudnPort | ポート | 数字文字列 / 空 |
| CloudnUploadMaxFilesize | アップロード最大ファイルサイズ | 数字文字列 / 10240 |
| CloudnMpupload | Multipart Upload | 1->有効,0->無効,空->無効/無効 |
| Azure | Microsoft Azure同期 | 1->有効,0->無効,空->無効/無効 |
| AzureAccountName | アカウント名 | 文字列 / 空 (Azure が有効の場合指定必須) |
| AzureAccessKey | アクセスキー | 文字列 / 空 (Azure が有効の場合指定必須) |
| AzureContainer | コンテナー名 | 文字列 / 空 (Azure が有効の場合指定必須) |
| AzureHttpMethod | プロトコル | http またはhttps / https |
| AzureDownloadInterval | 更新監視間隔 | 0->更新監視なし,1~24->時間 / 1 |
| Dropbox | Dropbox同期 | 1->有効,0->無効,空->無効/無効 |
●CSVファイルの記述例
▼ケース1
| 共有フォルダー追加 | Share1を追加 | AmazonS3同期が有効 アクセスキーが"example-accesskey" シークレットキーが"example-secretkey" バケットが"example-bucket" プロトコルが"https" ストレージクラスが"STANDARD" 更新監視間隔が"1" 時間 エンドポイントが空 MS ネットワーク共有が有効 読み取り専用が無効 |
上記設定内容のCSV ファイル
#share_config,Name,Comment,AmazonS3,AmazonS3AccessKey,AmazonS3SecretKey,AmazonS3Bucket,AmazonS3HttpM
ethod,AmazonS3StorageClass,AmazonS3DownloadInterval,AmazonS3EndPoint,Win,ReadOnly
addshare,Share1, コメント,1,example-accesskey,example-secretkey,example-bucket,https,STANDARD,1,,1,0
▼ケース2
| 共有フォルダー追加 | Share2を追加 | Dropbox同期が有効 MSネットワーク共有が有効 読み取り専用が無効 |
上記設定内容のCSV ファイル
#share_config,Name,Comment,Dropbox,Win,ReadOnly
addshare,Share2, コメント,1,1,0
▼ケース3
| 共有フォルダー追加 | Share3を追加 | Cloudn同期が有効 アクセスキーが"example-accesskey" シークレットキーが"example-secretkey" バケットが"example-bucket" プロトコルが"https" ストレージクラスが"STANDARD" 更新監視間隔が"1" 時間 MSネットワーク共有が有効 読み取り専用が無効 |
上記設定内容のCSV ファイル
#share_config,Name,Comment,Cloudn,CloudnAccessKey,CloudnSecretKey,CloudnBucket,CloudnHttpMethod,Cl
oudnStorageClass,CloudnDownloadInterval,Win,ReadOnly
addshare,Share3, コメント,1,example-accesskey,example-secretkey,example-bucket,https,STANDARD,1,1,0
▼ケース4
| 共有フォルダー追加 | Share4を追加 | Microsoft Azure同期が有効 アカウント名が"example-account" アクセスキーが"example-accesskey" コンテナー名が"example-container" プロトコルが"https" 更新監視間隔が"1" 時間 MS ネットワーク共有が有効 読み取り専用が無効 |
上記設定内容のCSV ファイル
#share_config,Name,Comment,Azure,AzureAccountName,AzureAccessKey,AzureContainer,AzureHttpMethod,AzureDownl
oadInterval,Win,ReadOnly
addshare,Share4, コメント,1,example-account,example-accesskey,example-container,https,1,1,0
設定値として以下の例のような不正な値が設定されています。CSVファイルを修正してください。
例1:Amazon S3 同期を有効、かつDropbox 同期を有効で設定している。
外出先のモバイル機器からインターネットを介して、NASに保存してあるデータを見ることができる機能です。
アプリを利用して、スマートフォン/タブレット/パソコンからNASに保存した写真、動画、音楽などが楽しめます。

ダウンロードなど詳しくは、以下の弊社Webサイトをご覧ください。
https://www.iodata.jp/lib/product/r/5617.htmLAN DISK CONNECTは、Remote Link 3 をベースにしたパソコン用アプリです。
パソコンとNASとの間でリモートアクセスができます。詳しくは、以下のWeb サイトをご覧ください。
https://www.iodata.jp/product/app/nas/landisk_connect/index.htm
● Remote Link 3機能を利用するには、インターネット環境が必要です。インターネット接続にプロキシが必要な環境ではご利用いただけません。
● Remote Link 3パッケージを削除する際はインターネット環境が必要です。また、本パッケージを追加した状態でNASを初期化する際もインターネット環境が必要です。
Remote Link 3で同時アクセスできる端末数は、3台までです。
Remote Link 3 機能を使えるようにするため、Remote Link 3 パッケージを追加します。
[システム]→[パッケージ管理]→[追加]をクリック
① Remote Link 3 パッケージにチェック
②[追加]をクリック

スマホ用アプリ「Remote Link Files」の設定に使うQRコード(PINコード)を表示します。
リモートアクセスの方法をご覧ください。
[共有]→[Remote Link 3]→[接続用PINコード]をクリックする
接続用PIN コード(QR コード)が表示される

「Remote Link Files」の設定に使うQRコード(PINコード)が表示されました。
設定が終わるまで、表示したままにしておいてください。
本製品の Remote Link 3 機能を有効にし、共有フォルダー「disk1」をリモートアクセス可能に指定します。
※ Remote Link 3機能を利用するには、会員情報サービス「IOPortal」での会員登録が必要です。
[共有]→[Remote Link 3]をクリックする
①「Remote Link 3利用規約」を確認し、[同意する]にチェックをつける
②[利用規約に同意して次へ進む]をクリックする

[IOPortal]をクリックし、IOPortalに会員登録する
※ 登録済みの場合は次の手順にお進みください。

① IOPortalの会員登録情報と、本製品のシリアル番号を入力する
②[本製品をIOPortalに登録する]をクリックする

[Remote Link 3]の[有効]を選ぶ
※[端末認証機能]、[一時公開機能]、[再接続期限機能]は、初期値のままでお使いいただけます。
より制限が必要な場合に使います。詳しくは端末認証機能を使う、一時公開機能を使う、再接続期限機能を使うをご覧ください。

[詳細項目を開く]をクリックすると、以下の設定ができます。
通常は設定を変更する必要はありません。内容については、以下の一覧をご覧ください。
ポート番号1、2
Remote Link 3で使用するポート番号を設定します。
UPnP機能
UPnP機能の使う/使わないを設定します。アクセスできない場合などに[使わない]にすると改善することがあります。
外部ポートを変更する
外部ポートを変更する場合は、[はい]を選択し、[外部ポート番号]を入力します。
外部ポート番号1、2
外部ポートを変更する場合に、変更するポート番号を入力します。
①「disk1」の「Remote Link 3」を[有効]にする
※ 端末認証機能は有効にしません。
②[適用]をクリックする

これで共有フォルダー「disk1」にリモートアクセスできるようになりました。
本製品にインターネット経由でアクセスします。
アクセス可能な端末は、パソコン(Windows/macOS)、スマートフォン・タブレット(iOS/Andorid)です。
アクセスには、アプリ「LAN DISK CONNECT」を使います。
※ ランディスクへアクセスする方法が Remote Link Files for PC から LAN DISK CONNECT に変更となりました。
● ユーザーを作成していない場合はアクセス用のユーザーを作成してください。
作成方法は、新しくユーザーを作成したいのですが?をご確認ください。
パソコンに「LAN DISK CONNECT」がインストールされていなければ、インストールする
https://www.iodata.jp/lib/product/l/5160.htm
リモートアクセスの準備をする
リモートアクセスをするには、本製品への「Remote Link 3」パッケージの追加と設定が必要です。
Remote Link 3設定を有効にしていない場合は、設定してください。
LAN DISK CONNECT に本製品をリモート登録し、アクセスします。
※ リモート登録の操作は、自宅(本製品と同じネットワーク内)でする必要があります。
パソコンで[共有]→[Remote Link 3]→[接続用PINコード]をクリック
※ Remote Link 3のメニューが表示されない場合は、NAS側の設定がされていません。Remote Link 3の設定をするをご確認ください。
接続用PIN コード(QR コード)が表示される
※ この後、スマートフォン・タブレットで、QRコードを使います。画面を閉じないでください。

アクセスする端末宛のメールアドレスを入力し、[PINコードをメールで送る]ボタンをクリックします。
PINコード(QRコード)を端末にメールで送ることができます。受け取ったメールから、コピー&ペーストするなどで利用できます。
※ この機能を利用するには、事前に本製品のメール設定をしてください。
メール設定をする場合は、[メール設定ページへ移動]をクリックします。設定内容については、【画面で見るマニュアル】の【本製品の動きを通知する】をご覧ください。
有効になるPINコード(QRコード)を変更します。
接続用PINコードを変更すると、これ以前に読み取ったPINコード(QRコード)はすべて無効になり、アクセスできなくなりますのでご注意ください。
また、これまでに登録された[端末管理]、[一時公開一覧]の情報もすべて削除されます。
スマートフォン・タブレットに「Remote Link Files」をインストールする
※ PlayストアやApp Storeで「Remote Link Files」を検索してください。
「Remote Link Files」を開く
[接続機器を登録する]または[登録]をタップ
[読み取り開始]をタップし、端末設定前の準備(スマートフォン・タブレット)で表示したQRコードを読み取る
接続機器に設定したユーザー名とパスワードを入力し、[完了]をタップ
※ 入力するユーザー名とパスワードは、本製品の共有フォルダーにアクセスする際のものをお使いください。(IOportalの会員情報ではありません。)
※ ユーザーを作成していない場合はアクセス用のユーザーを作成してください。作成方法は、新しくユーザーを作成したいのですが?をご確認ください。
※ 管理者としてアクセスする場合は、ユーザー名に「admin」、パスワードに管理者パスワード(設定画面にログインするためのパスワード)を入力してください。
これでアクセスできるようになります。
Remote Link Filesのヘルプをご確認ください。
有効に設定した共有フォルダーを、本製品に登録した端末だけがアクセスできるようにする機能です。
端末認証機能のように特殊な登録作業も必要なく、通常通りにお使いいただけます。
リモートアクセスを拒否したいクライアント(Remote Link Files や LAN DISK CONNECT)が出てきたときに拒否の操作をすれば、そのクライアントからのリモートアクセスを禁止することができます。
また端末認証機能と違って、LAN DISK CONNECTにも対応しています。
● 端末認証機能が有効な共有フォルダーは、端末認証した端末だけがアクセスできます。
※ 端末認証した端末は、端末認証機能が無効の共有フォルダーにもアクセスできます。
● 端末認証した端末は、他の端末へのアクセス許可(一時公開含む)はできません。
この機能を有効にした場合、LAN DISK CONNECTではアクセスできなくなります。
※ リモートアクセスを制限するには、上記の接続管理機能をお使いください。
[共有]→[Remote Link 3]→[設定]をクリックする
[端末認証機能]の[有効]を選ぶ

①「disk1」の「端末認証機能」を[有効]にする
※「disk1」の「Remote Link 3」は有効のままにしておいてください。無効にするとリモートアクセスできなくなります。
②[適用]をクリックする
⇒ disk1へのアクセスに端末認証が必要になります。

「Remote Link Files」の設定・端末認証に使うQRコード(端末認証用PINコード)を表示します。
[共有]→[Remote Link 3]→[端末管理]をクリックする
[端末登録用PINコードを生成する]をクリックする

QRコード(端末認証用PINコード)が表示される

登録名(リスト表示時にわかりやすい名前をつけます)とメールアドレス(端末のメールアドレスを入力し、PINコードをメールで送れます)を端末管理画面に表示する情報として保存します。
「Remote Link Files」の設定・端末認証に使うQRコード(端末認証用PINコード)が表示されました。
設定が終わるまで、表示したままにしておいてください。
期限や回数を制限した上で、アクセスを許可する機能です。
例えば、パーティー会場の写真を当日限定でお客様に提供するなどの使い方ができます。
一時公開するファイルを選び、一時公開するQRコードを表示して共有します。
詳しくは、Remote Link Files のヘルプをご覧ください。
⇒ Remote Link Filesヘルプ(Android版)
※ LAN DISK CONNECTでは一時公開機能を使えません。
端末認証用PINコードで接続した場合、他の端末への一時公開含むアクセス許可はできません。
[共有]→[Remote Link 3]→[設定]をクリックする
[一時公開機能]の[有効]を選ぶ

[適用]をクリックする

スマホの「Remote Link Files」で一時公開できるようになりました。
一時公開した内容やアクセス状況を表示します。
[共有]→[Remote Link 3]→[一時公開一覧]をクリックする
確認する接続の[詳細]をクリックする

解除する接続の□にチェックをつけ、[選択した対象を削除する]をクリックしてください。
一時公開の詳細情報が表示されます。

期限や回数を制限した上で、アクセスを許可する機能です。
例えば、パーティー会場の写真を当日限定でお客様に提供するなどの使い方ができます。
一時公開するファイルを選び、一時公開するQRコードを表示して共有します。
詳しくは、Remote Link Filesのヘルプをご覧ください。
※LAN DISK CONNECTでは一時公開機能を使えません。
端末認証用PINコードで接続した場合、他の端末への一時公開含むアクセス許可はできません。
[共有]→[Remote Link 3]→[設定]をクリック
①[一時公開機能]の[有効]を選ぶ
②[適用]をクリック

以上で、NAS側の設定は完了です。
一時公開は、iOS版/Android版のRemote Link Filesで設定できます。
設定方法は、Remote Link Filesのヘルプをご確認ください。
[共有]→[Remote Link 3]→[一時公開一覧]をクリック
確認する接続の[詳細]をクリック

解除する接続の□にチェックをつけ、[選択した対象を削除する]をクリックしてください。
一時公開の詳細情報が表示されます。

設定した期間 本製品にリモートアクセスしていないクライアント(Remote Link Files や LAN DISK CONNECT)のリモートアクセスを拒否する機能です。
[共有]→[Remote Link 3]→[設定]をクリックする
[再接続期限機能]の[有効]を選ぶ

[再接続期限]を選ぶ
この期間リモートアクセスをしていないクライアントはリモートアクセスを拒否されるようになります。

[適用]をクリックする

これで、設定した期間リモートアクセスしていないクライアントをリモートアクセス拒否するように設定しました。
この機能でリモートアクセス拒否されたクライアントは、接続管理画面で「期限切れ」と表示されます。
[共有]→[Remote Link 3]→[接続管理]で期限切れのクライアントを許可に戻します。
操作については、クライアントを許可するをご覧ください。
管理者が盗難に遭った端末などのクライアント(Remote Link Files や LAN DISK CONNECT)からのリモートアクセスを拒否する機能です。
また、再接続期限機能で「期限切れ」になったクライアントを再度アクセスできるようにするのにも使います。
クライアントは自動で登録されます。
管理者の操作は、登録されたクライアントの状態を切り替えるだけです。
[共有]→[Remote Link 3]→[接続管理]をクリックする
対象のクライアントを探す
最終接続ユーザー名や最終接続日時などを参考に探してください。

対象のクライアントの[拒否]をクリックする
⇒ 対象のクライアントの接続可能状態は「拒否」になり、本製品にリモートアクセスできなくなります。

[共有]→[Remote Link 3]→[接続管理]をクリックする
対象のクライアントを探す
接続可能状態や最終接続ユーザー名などを参考に探してください。

対象のクライアントの[許可]をクリックする
⇒ 対象のクライアントの接続可能状態は「許可」になり、再び本製品にリモートアクセスできるようになります。
